반응형
하나하나 다 올리고 싶지만 시간이 너무 많이 걸리네요 T_T
초보자이기때문에 공부하면서 정리해서 올리기 힘들어서 ....
Eclipse(이클립스) 라는 프로그램 설치하는 방법은 건너 뛰어야 할꺼 같아요.
이프로그램은 자바를 공부하시는분이라면 아마 대부분 알고 있으실 꺼라 생각됩니다.
프로그램을 쉽게 작성하고 실행해볼수있는 프로그램입니다.
역시 인터넷에서 무료로 다운 받으실수 있고요. 설치도 쉽습니다.
그러면 Eclipse에서 라인에 표시되는 { } 표시등을 좀 더 알아보기 쉽게 바꿔보는 걸 해볼까 합니다.
우선 Eclipse를 실행한후에
Windows => Java => Code Style => Formatter => New => Profile name(이름넣기/아무이름이나) 하면 창이하나 뜹니다. 안뜨면 Edit를 눌러주세요.
아래 그림과 같은 창이뜨면
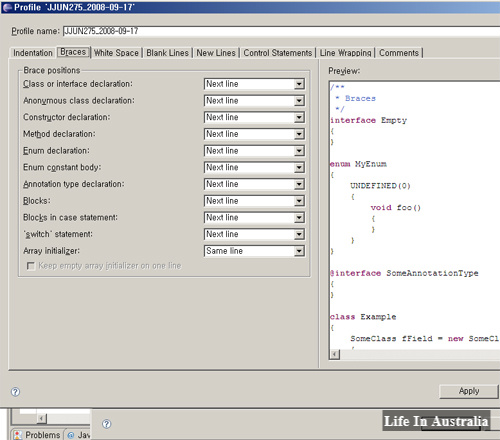
Braces를 선택하고 맨 아래 Array initializer 를 제외한 모든걸 Next line으로 바꿔줍니다.
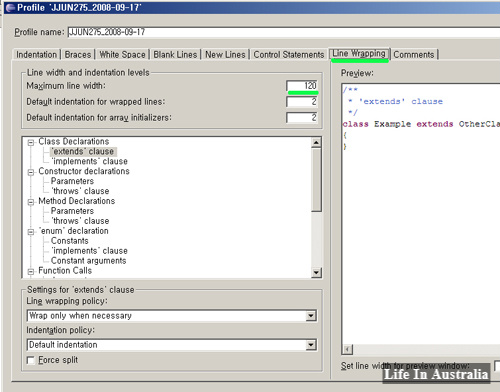
그리고나서 Line Wrapping 을 선택하고 첫번째 Maximum line width 를 120으로 바꿔줍니다.
이건 타이핑할때 한줄에 나타나는 글자수를 말하는겁니다. 모니터 화면이 크면 클수록 한줄에 표시될수있는 글자수도 늘어나겠죠.
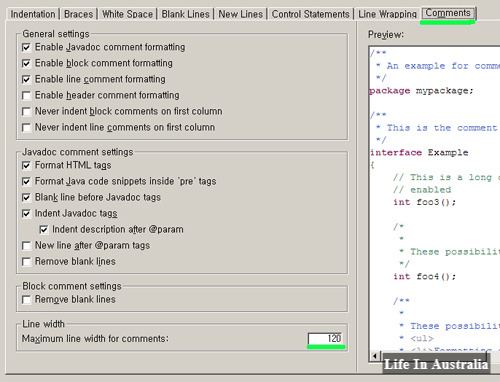
그리고 또 하나 바꿔줘야할께 Comments 에서 Line width 역시 120으로 바꿔줍니다.
Comments는 우리나라말로 주석(설명달아주는 겁니다.)이죠. 역시 숫자를 높여주면 한줄에 더 많은 글자 타이핑이 가능하겠죠. 큰 사이즈 모니터를 사용하시는분은 숫자를 높여주세요!
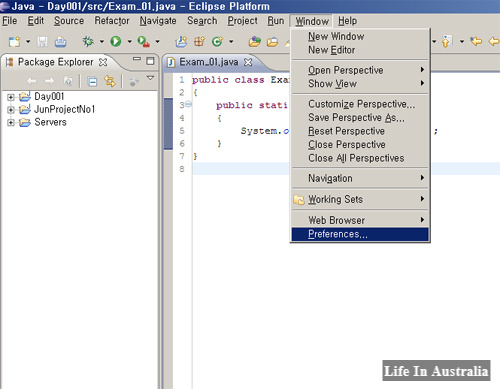
다음에 Window에서 Preferences를 선택해주면 아래와 같은 창이 하나 뜹니다.
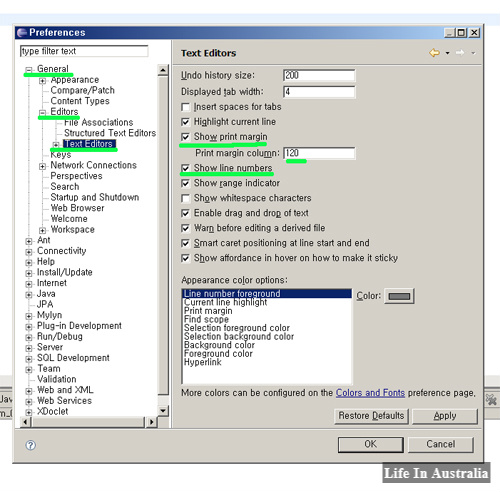 그러면 General 아래 Editors 아래 Text Editors 클릭한후에 Show line numbers에 체크해주고 Show print margin 역시 체크후에 120으로 바꿔줍니다.
그러면 General 아래 Editors 아래 Text Editors 클릭한후에 Show line numbers에 체크해주고 Show print margin 역시 체크후에 120으로 바꿔줍니다.
자 그럼 이제 본격적으로 프로그램을 작성할 준비가 끝났습니다.
본격적인 포로그램을 세계로 빠져 볼시간이 다가오는군요. 흐흐...
정말 기대 됩니다.
그리고 Ctrl + Shift (누르고) and F (키를 누르면) = Formating(포맷팅)자동 정렬됩니다. 참고하세요~!
초보자이기때문에 공부하면서 정리해서 올리기 힘들어서 ....
Eclipse(이클립스) 라는 프로그램 설치하는 방법은 건너 뛰어야 할꺼 같아요.
이프로그램은 자바를 공부하시는분이라면 아마 대부분 알고 있으실 꺼라 생각됩니다.
프로그램을 쉽게 작성하고 실행해볼수있는 프로그램입니다.
역시 인터넷에서 무료로 다운 받으실수 있고요. 설치도 쉽습니다.
그러면 Eclipse에서 라인에 표시되는 { } 표시등을 좀 더 알아보기 쉽게 바꿔보는 걸 해볼까 합니다.
우선 Eclipse를 실행한후에
Windows => Java => Code Style => Formatter => New => Profile name(이름넣기/아무이름이나) 하면 창이하나 뜹니다. 안뜨면 Edit를 눌러주세요.
아래 그림과 같은 창이뜨면
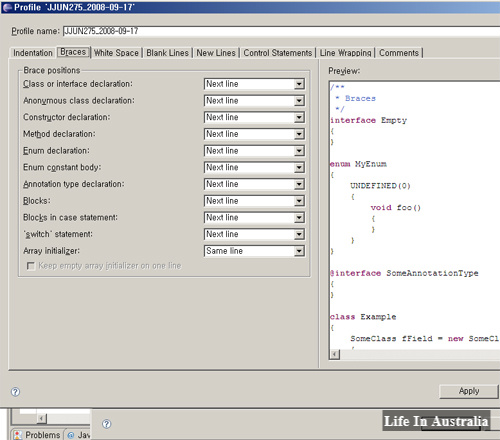
Braces를 선택하고 맨 아래 Array initializer 를 제외한 모든걸 Next line으로 바꿔줍니다.
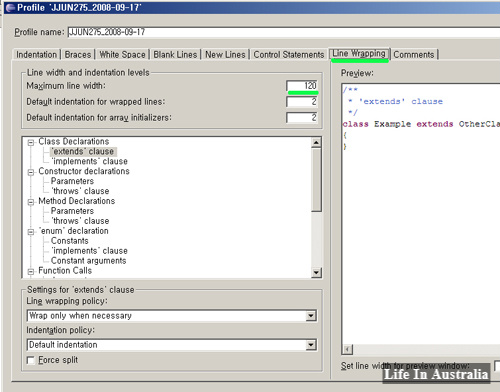
그리고나서 Line Wrapping 을 선택하고 첫번째 Maximum line width 를 120으로 바꿔줍니다.
이건 타이핑할때 한줄에 나타나는 글자수를 말하는겁니다. 모니터 화면이 크면 클수록 한줄에 표시될수있는 글자수도 늘어나겠죠.
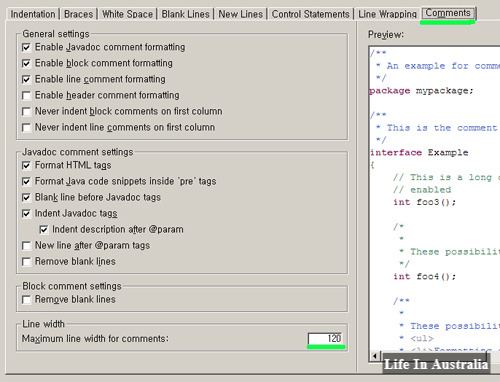
그리고 또 하나 바꿔줘야할께 Comments 에서 Line width 역시 120으로 바꿔줍니다.
Comments는 우리나라말로 주석(설명달아주는 겁니다.)이죠. 역시 숫자를 높여주면 한줄에 더 많은 글자 타이핑이 가능하겠죠. 큰 사이즈 모니터를 사용하시는분은 숫자를 높여주세요!
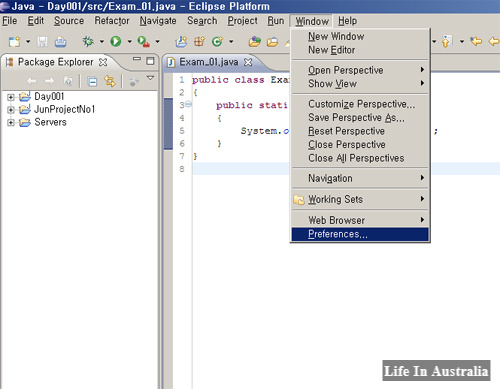
다음에 Window에서 Preferences를 선택해주면 아래와 같은 창이 하나 뜹니다.
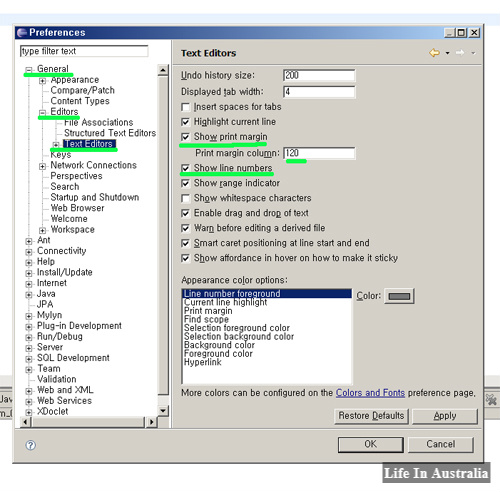
Show line numbers에 체크하면 라인앞에 숫자가 생긴걸 볼수 있습니다.
Show print margin은 프린터할때 어디까지 프린터되는 보여주는겁니다.
자 그럼 이제 본격적으로 프로그램을 작성할 준비가 끝났습니다.
본격적인 포로그램을 세계로 빠져 볼시간이 다가오는군요. 흐흐...
정말 기대 됩니다.
그리고 Ctrl + Shift (누르고) and F (키를 누르면) = Formating(포맷팅)자동 정렬됩니다. 참고하세요~!
반응형
'Aussie Life In Sydney > IT' 카테고리의 다른 글
| Twitter(트위터)로 식빵이랑 친구해요~ ^^ (10) | 2009.06.01 |
|---|---|
| 10년전 출시된 카세트테입 MP3 (169) | 2009.02.11 |
| [IT Self Study] JAVA - 2장 자바 소프트웨어 개발을 위한 개발환경설치 (4) | 2008.09.16 |
| [IT Self Study] JAVA - 1장 자바언어 (2) | 2008.09.15 |
| Acid3 테스트 (웹브라우저 표준 테스트 ) 결과 (0) | 2008.04.07 |
